First, install your virtual box and create new virtual machine.
Give your virtual machine a name, set the OS to Windows and the version to Other Windows like below.
Then, allocate the base memory (RAM) for your virtual machine. In this example, i give it 1906 MB.
After that, you must allocate the hard disk for your virtual machine. In this example, i will create new hard disk (virtual).
Then, i will choose VDI (Virtual Disk Image) for my file type.
And then, choose your storage type. In this example, i will choose fixed size because it will faster to use although it's slower in creation process than the dynamic size.
After that, specify how much space that will be allocated for your virtual machine. In this example, i will allocate 20 GB.
After that, click Next and then Create. The process will take several time..
When the process finished, click Create for finishing the creation process of Virtual Machine..
After finished creating the virtual machine, you still can't install the OS from the ISO file. I've tried it before and i got an error "Windows Failed to Start" with 0xc0000225 as its error status. After doing some searching on the internet, i found some way to solve this problem. You must change the setting of your virtual machine. To change the setting, right click of your new virtual machine and choose Setting..
Choose the System menu, change the Chipset to ICH9, check the Enable IO APIC and Enable absolute pointing device. Look at the red box in the image below :
After that click OK and your Virtual Machine is ready to install the operating system..
For installing the Windows 8 Developer Preview, double click the Virtual Machine and it will display the First Run Wizard like below.
Klik next, and change the directory of the installation media to your Windows 8 Developer Preview ISO file.
After that, click Next and Start. Your OS installation will be started.. Follow the instruction. The process will be similar with installation of other Windows OS.
After the installation process was finished, BOOOM !!!, you can enjoy the Windows 8 Developer Preview version.. ^_^
Hopefully this post will help you to install Windows 8 Developer Preview easily in your Virtual Box.. You can easily delete the virtual machine anytime when you don't need it again.. If you have more question, contact me.. Regardss...!!!


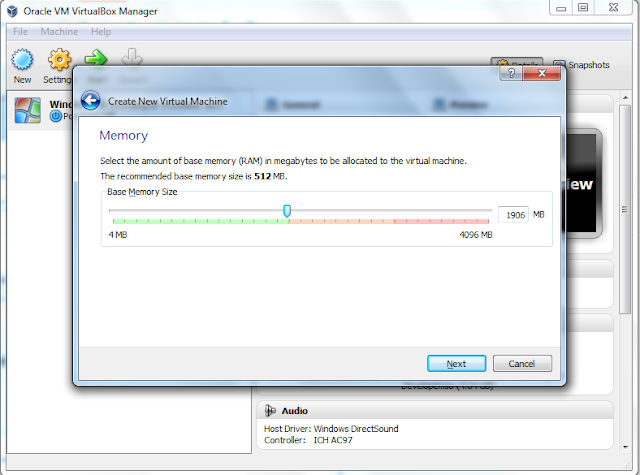












No comments:
Post a Comment